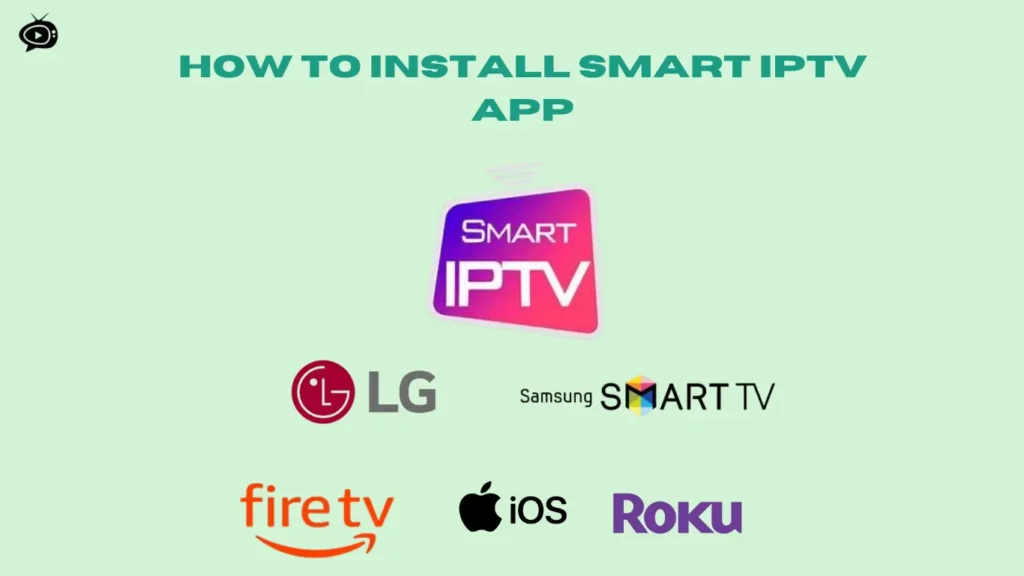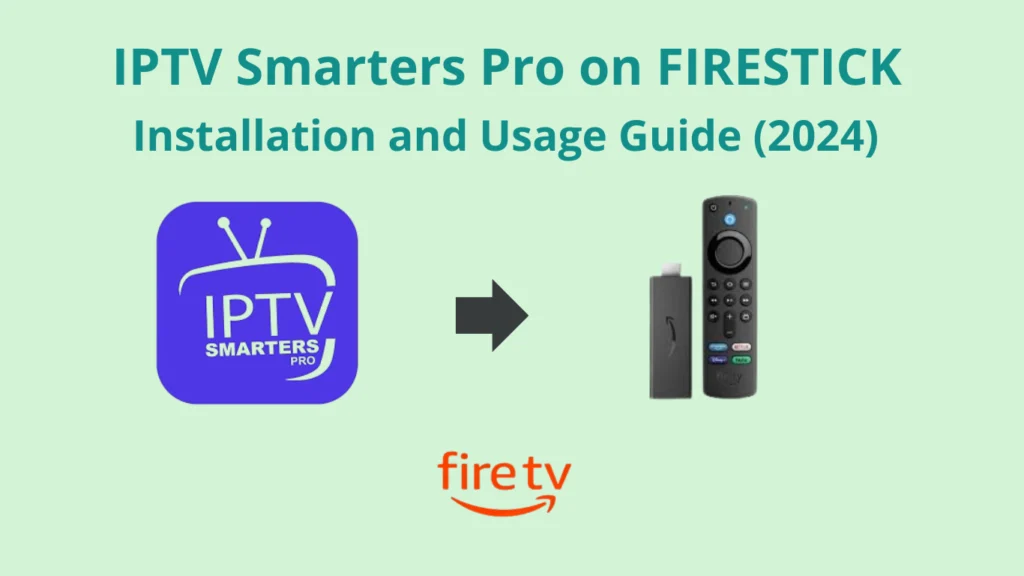How to Install OTT Navigator on Firestick Guide
Ready to explore a new world of streaming on your Amazon Firestick? OTT Navigator is here to unlock it all. This guide will show you how to install OTT Navigator on your Firestick. You’ll enjoy a smooth and fun streaming experience.
Looking to cut the cord and access lots of live TV and on-demand content? Or do you want a simple way to manage your media? OTT Navigator is your answer. It’s easy to use and packed with features, making streaming a breeze from your couch.
Table of Contents
Legal Disclaimer:This tutorial is intended for educational purposes only. IPTVFREETRIALS.US does not own, host, operate, resell, or distribute any streaming apps, addons, websites, IPTV services, or related content. Some of the services mentioned may be unverified, and we cannot guarantee that they have the necessary legal licenses to distribute content. IPTVFREETRIALS.US does not check the legality of each app or service in every region. It is your responsibility to do your own research before using any unverified apps or services and to ensure that you are only streaming content available in the public domain. The end-user is solely responsible for any content accessed.
What is OTT Navigator and Its Benefits
OTT Navigator is a top-notch IPTV player for Firestick users. It makes streaming better with cool features. It supports many playlists and has an easy EPG, making it a go-to for TV lovers.
Key Features of OTT Navigator
- Supports multiple IPTV playlists, allowing users to access a vast library of live TV channels and on-demand content
- Integrates an intuitive Electronic Program Guide (EPG) for easy navigation and discovery of available programming
- Offers a highly customizable interface, enabling users to personalize the app’s layout and appearance to their preferences
- Provides a user-friendly interface with a clean and intuitive design, making it easy for Firestick users to navigate and engage with the app
- Maintains a stable and reliable performance, ensuring a smooth and interruption-free streaming experience
Why Choose OTT Navigator on Firestick
OTT Navigator is perfect for Firestick users wanting a top IPTV player. It has cool features like multi-playlist support and EPG integration. Its design is easy to use, making streaming better.
| Feature | OTT Navigator | Competing IPTV Player |
|---|---|---|
| Multi-Playlist Support | ✓ | ✓ |
| EPG Integration | ✓ | ✘ |
| Customizable Interface | ✓ | ✘ |
| Stable Performance | ✓ | ✓ |
Device Requirements Before Installation
Before you can install OTT Navigator on Firestick, make sure your device meets the necessary system requirements. This ensures a smooth installation and better app performance. Here’s what you need to know about compatibility and system specs.
Firestick Compatibility
OTT Navigator works well with Amazon’s Fire TV Stick devices. It supports many Firestick models, including the Fire TV Stick 4K Max and older models like the Fire TV Stick (2nd Gen).
Storage Space Requirements
You’ll need at least 100MB of free storage space on your Firestick for OTT Navigator. But, having 500MB or more is better. This ensures a good user experience and room for future updates.
Internet Connectivity Specifications
- Stable internet connection with a minimum download speed of 3Mbps
- Reliable Wi-Fi network or Ethernet connection for optimal performance
- Compatibility with the Fire OS version running on your Firestick device
| Requirement | Minimum | Recommended |
|---|---|---|
| Firestick Compatibility | Fire TV Stick (2nd Gen) or newer | Fire TV Stick 4K Max or Fire TV Stick 4K |
| Storage Space | 100MB | 500MB |
| Download Speed | 3Mbps | 10Mbps or higher |
| Wi-Fi or Ethernet | Wi-Fi | Ethernet |
| Fire OS Version | Fire OS 5.0 or later | Fire OS 7.0 or later |
By checking these device requirements, you’re set for a smooth OTT Navigator installation. Remember these specs as you get your Firestick ready for the process.
Preparing Your Firestick for OTT Navigator
Before you can install the OTT Navigator app on your Firestick, there are a few important steps. These steps will help you get your device ready for the app’s installation.
Enabling Unknown Sources
The OTT Navigator app is not in the Amazon Appstore. So, you need to enable “Unknown Sources” on your Firestick. This lets you install apps from places other than Amazon. To do this, go to your Firestick’s Settings, then to Security & Privacy. Turn the Apps from Unknown Sources option to “On”.
Checking Available Storage
The OTT Navigator app needs some storage space on your Firestick. Check your device’s storage by going to Settings > Device > Storage. Make sure you have enough free space for the app and any content you’ll use it for.
Ensuring Stable Internet Connection
A good internet connection is key for the OTT Navigator app. Before you install it, make sure your Firestick is on a fast and secure Wi-Fi network. You can check your internet speed with a speed testing app or website.
By doing these steps, you’ll be ready for a smooth installation and a great time with the OTT Navigator on Firestick.
Top IPTV Free Trial Services in 2024
Premiu IPTV Pro
IPTV trial without credit card
- Channels: 24000+ Live TV
- Compatible: All Devices
- Trial Period: 36 hours Free Trial
IPTV Canada Subscription
IPTV trial without credit card
- Channels: 28000+ Live TV
- Compatible: All Devices
- Trial Period: 36 hours Free Trial
IPTV Australia
IPTV trial without credit card
- Channels: 24000+ Live TV
- Compatible: All Devices
- Trial Period: 24 hours Free Trial
How to Install OTT Navigator on Firestick
Step 1: Enable Apps from Unknown Sources
- Turn on your Firestick and go to the Settings menu at the top.
- Select My Fire TV (or Device & Software on some models).
- Click Developer options.
- Select Apps from Unknown Sources and turn it On.
- Confirm by selecting Turn On.
Step 2: Install Downloader App
- Return to the Home screen and go to the Search option.
- Type in Downloader and select the app from the search results.
- Click Download or Get to install Downloader on your Firestick.
Step 3: Use Downloader to Install OTT Navigator
- Open the Downloader app.
- In the URL field, type the provided link exactly:
https://iptvfreetrial.co.com/ott-navigator.apk - Select Go, and the app will begin downloading the OTT Navigator APK file.
Step 4: Install OTT Navigator
- Once the download completes, Downloader will automatically prompt you to install the app. Click Install.
- When the installation finishes, select Done.
Step 5: Delete the APK File (Optional)
- After installation, you can choose to delete the APK file to save storage.
- Click Delete on the prompt from Downloader, and confirm by selecting Delete again.
Step 6: Open OTT Navigator
- Go back to the Home screen, navigate to Apps (the “Your Apps & Channels” section).
- Scroll to find OTT Navigator and select it to start the app.
And that’s it! OTT Navigator should now be successfully installed on your Firestick.
Setting Up OTT Navigator After Installation
After installing OTT Navigator on your Firestick, it’s time to set it up. This includes the initial configuration and account creation. It ensures a smooth experience and lets you tailor the app to your liking.
Initial Configuration Steps
The first thing to do is configure the app’s settings. This includes:
- Selecting your preferred language
- Adjusting video and audio settings for better quality
- Choosing whether to enable or disable automatic updates
- Customizing the app’s layout and theme
Account Creation Process
To use OTT Navigator fully, you need to create an account. Here’s how:
- Enter a valid email address
- Choose a strong password
- Verify your email to activate the account
- Link your existing IPTV service accounts (if you have them)
With your account set up, you can access personalized settings. You can also manage your IPTV subscriptions. Enjoy a seamless streaming experience with OTT Navigator on Firestick.
| Initial Setup | Configuration Process | Account Setup |
|---|---|---|
| Language selection | Video and audio settings | Email address |
| Automatic updates | User interface customization | Password |
| Theme selection | Preference saving | Email verification |
“Setting up OTT Navigator is a straightforward process that can be completed in a matter of minutes, allowing you to enjoy a personalized streaming experience on your Firestick.”
Adding IPTV Playlists to OTT Navigator
OTT Navigator on Firestick lets you easily add IPTV playlists. Whether you have a playlist already or want to create a new one, OTT Navigator makes it easy.
M3U Playlist Integration
Step 1: Obtain Your M3U Playlist URL
You’ll need the M3U link from your IPTV provider, which often looks like this: http://example.com/get.php?username=yourusername&password=yourpassword&type=m3u.
- How to Get M3U link
Step 2: Open OTT Navigator
- Launch the OTT Navigator on Firestick.
Step 3: Add a New Playlist
- On the main screen, go to Settings (gear icon).
- Select Provider or Add Playlist (the option may vary depending on your app version).
Step 4: Enter the M3U Playlist URL
- From the available options, select M3U Playlist.
- In the URL field, paste your M3U link exactly as it was provided.
- Confirm by pressing OK or Add to load the playlist.
Step 5: Load Channels
- Once you’ve added the playlist, OTT Navigator will begin syncing and loading the channels from your M3U playlist.
- Return to the home screen to view your channels, which may be organized by categories or groups (depending on how your provider structured the playlist).
Step 6: Start Watching
- Browse through your channels or use categories to find content.
- Select any channel to begin streaming.
Xtreme Codes Playlist Integration
To use Xtreme Codes, you’ll need the following details from your IPTV provider:
- Get Xtreme Code
- Server URL (often looks like:
http://example.com:8080) - Username
- Password
Step 2: Open OTT Navigator
- Launch OTT Navigator on Firestick.
Step 3: Add a New Playlist
- On the main screen, select Settings (gear icon).
- Choose Provider or Add Playlist (the option may vary based on your app version).
Step 4: Enter Xtreme Codes Information
- From the list of options, choose Xtreme Codes or Xtreme Codes Portal.
- Enter your Server URL, Username, and Password provided by your IPTV provider.
- Confirm and press OK to add it.
Step 5: Load Channels
- Once added, OTT Navigator will begin syncing and loading channels from the Xtreme Codes playlist.
- Return to the home screen, where you’ll now see your channels categorized.
Step 6: Start Watching
- Navigate through the channel list or categories to find the channels you want to watch.
- Select a channel to start streaming.
Stalker Portal Setup
OTT Navigator also works with Stalker Portal, a well-known IPTV service. Here’s how to set it up:
- Get your login details from your Stalker Portal provider.
- Open the OTT Navigator app and go to the “Playlists” section.
- Choose “Add Stalker Portal” and fill in the server address, username, and password.
- Adjust the Stalker Portal settings as you prefer, like categories or channels.
- Save your changes, and you’ll be able to see your Stalker Portal content in OTT Navigator.
With M3U integration and Stalker Portal in OTT Navigator, you can easily manage your IPTV content on your Firestick. This makes for a smooth and fun viewing experience.
Customizing OTT Navigator Interface
Make your streaming better with OTT Navigator’s easy customization. Choose themes and adjust layouts to fit your style. Get a viewing experience that’s all about you.
Theme Customization
Check out OTT Navigator’s many themes to change your app’s look. Pick from sleek modern to bright and colorful. Change colors, icons, and design to match your taste.
Layout Personalization
Customize your interface by rearranging things. Move channels, categories, and settings where you like. Make your app use easier and faster with a layout that’s just right for you.
User Preference Settings
Explore the user preferences menu for more personal touches. Adjust font size, language, and subtitles to fit your needs. Make your viewing experience better and more accessible every time.
“Customizing the OTT Navigator interface has truly transformed my streaming experience. The ability to personalize the layout and theme has made navigating the app a breeze, and the user preference settings have been a game-changer.”
Discover the joy of interface customization with OTT Navigator. Create an app that’s just right for you. See how a custom interface can change your streaming game.
Troubleshooting Common Installation Issues
Installing the OTT Navigator app on your Firestick can sometimes run into problems. But, we’ve got a detailed guide to help you fix common issues.
Connection Problems
Having trouble with connectivity during installation? Here are a few steps to help:
- Make sure your Firestick is connected to a stable internet.
- Check your router settings and ensure your Firestick is close to the wireless signal.
- Try restarting your Firestick and router to refresh the connection.
- If problems continue, test the installation on a different internet network to find the source.
Loading Errors
Encountering loading errors with the OTT Navigator app? Try these troubleshooting steps:
- Make sure you’re downloading from a trusted source.
- Check your Firestick’s storage space and free up space if needed.
- Clear the cache and data of the Downloader app, then try installing again.
- If problems persist, consider a factory reset on your Firestick and start fresh.
Remember, solving these issues might take some trial and error. But with these tips, you’ll get your OTT Navigator installed smoothly on your Firestick.
Performance Optimization Tips
Improving your OTT Navigator on Firestick is key for smooth streaming. A few simple steps can improve performance, optimize streaming, and reduce buffering. Let’s look at some effective tips to enhance your OTT Navigator app experience.
Manage Cache Effectively
The OTT Navigator app uses caching to boost performance and cut down on loading times. Clearing the cache regularly can free up space and make the app more responsive. To do this, go to the app settings and find the cache management option.
Optimize Stream Quality Settings
Adjusting the stream quality in OTT Navigator can optimize streaming performance and reduce buffering. Try different quality settings to find the best balance between quality and smooth playback on your Firestick.
| Setting | Benefit |
|---|---|
| Lower Video Quality | Less bandwidth used and better performance improvement |
| Adaptive Bitrate Streaming | Adjusts streaming optimization based on your network |
| Disable Hardware Acceleration | May solve buffering reduction issues on older Firesticks |
The best settings depend on your Firestick’s specs and internet speed. Try different settings to find the perfect match for your setup.
“Optimizing performance and reducing buffering are essential for a seamless streaming experience on your Firestick.”
By following these tips, you can make your OTT Navigator on Firestick more responsive and reliable. Keep checking and tweaking your settings for the best performance improvement, streaming optimization, and buffering reduction.
Updates and Maintenance Guide
Keeping your OTT Navigator app in top shape is key for a great experience. This guide covers everything from updates to maintenance tasks. It’s all about making sure your app works flawlessly.
Keeping Your App Updated
It’s important to keep your OTT Navigator updated. This ensures you get the newest features, bug fixes, and security updates. Always update your app as soon as a new version comes out.
Here’s how to update your app:
- Open the OTT Navigator app on your Firestick.
- Go to the “Settings” or “More” menu.
- Choose “Check for Updates” or something similar.
- Follow the instructions to download and install the update.
Regular Maintenance Tasks
Upgrades are just part of the story. There are other tasks to keep your OTT Navigator in top condition:
- Clear Cache and Data: Clearing the app’s cache and data can boost performance and fix small problems.
- Manage Storage: Make sure your Firestick has enough room by deleting unused apps and files.
- Check for Firmware Updates: Update your Firestick’s firmware for the latest system improvements.
- Restart Device: A simple restart can fix minor issues with your Firestick and OTT Navigator app.
By keeping up with app updates and doing these regular maintenance tasks, you’ll enjoy a smooth streaming experience on your Firestick.
Conclusion
Setting up OTT Navigator on your Firestick is easy and opens up a new world of streaming. This guide walks you through each step. You’ll soon enjoy live TV, movies, and more.
This guide covers everything from checking your device to using the app. It’s perfect for both new and experienced streamers. OTT Navigator is easy to use and meets your entertainment needs.
Keep your OTT Navigator app up to date and fix any problems. This article gives you tips to enhance your experience. With OTT Navigator, endless entertainment is just a tap away.
FAQ
What is OTT Navigator?
OTT Navigator is a top-notch IPTV player for Firestick devices. It supports multiple playlists, has an Electronic Program Guide (EPG), and a customizable interface. This makes streaming better.
What are the key features of OTT Navigator?
OTT Navigator has many features. It lets you manage multiple playlists and has a detailed EPG. It also has a user-friendly interface that you can customize.
Why should I choose OTT Navigator for my Firestick?
OTT Navigator is made for Firestick devices. It offers a smooth IPTV experience. It also has customization options and works well with Firestick.
What are the device requirements for installing OTT Navigator?
To install OTT Navigator on your Firestick, you need 8GB storage space. Your Fire OS should be version 5.1 or later. And, you need a stable internet connection.
How do I prepare my Firestick for OTT Navigator installation?
Before installing OTT Navigator, enable “Unknown Sources” on your Firestick. Make sure you have enough storage space. Also, ensure you have a stable internet connection.
Where can I download the OTT Navigator APK file?
Download the OTT Navigator APK file from the official website or trusted sources. This ensures the file is authentic and safe.
How do I set up OTT Navigator after installation?
After installing OTT Navigator, start the setup. Create an account, adjust settings, and add your IPTV playlists. This will get you ready to stream.
How do I add IPTV playlists to OTT Navigator?
Add IPTV playlists by integrating M3U files or setting up a Stalker Portal connection. This lets you access live TV channels and on-demand content.
How can I customize the OTT Navigator interface?
OTT Navigator lets you customize the app’s theme, layout, and preferences. This way, you can make the app fit your viewing style.
What if I encounter issues during the OTT Navigator installation?
If you face installation problems, like connection issues or loading errors, check the troubleshooting guide. It has solutions to help you fix these problems.
How can I optimize the performance of OTT Navigator?
To improve OTT Navigator’s performance, manage the app’s cache and adjust stream quality settings. Following these tips can enhance your streaming experience.
How do I keep OTT Navigator up-to-date and maintained?
Keep OTT Navigator updated and perform maintenance tasks. Clear the app’s cache and check for software upgrades. This ensures the app works well and is secure.